A Comprehensive List Of All The Keyboard Shortcuts You'll Ever Need

If I offered you more time, consequence free, would you take it?
Windows 10, like Microsoft’s other operating systems, are made up of over 50 million lines of code that combine to give us universally recognizable digital workspaces who’s functionalities allow us to create just about anything our imagination can concoct.. But only if we know how to use them.
I don’t know about you, but I’m always looking for ways to optimize and streamline. To me, every second spent with a hand off my keyboard, navigating my cursor to click a command into action that I could have simply typed, is a second I lost.
Call me lazy, call me impatient. But if there’s a faster way to complete a task without taking on any risks, then I want to know about it.
This isn’t about cutting corners. Keyboard shortcuts, or “hotkeys”, were purposely built to help you be more productive while commanding a nearly limitless number of useful functions. So don’t think of them as “shortcuts”, think of them as the best possible way to reach your destination. Save the scenic route for your next drive.
Now, there are a lot of keyboard shortcuts, but don’t worry about committing them all to memory. Some may be completely useless to you and how you work, some might be revolutionary. Additionally, this article will be limited to Windows shortcuts. Apple’s keyboards have slightly different keys, and their operating systems function a little differently. With that said, a lot of these will work on your Mac as well.
I’m also including a downloadable PDF cheatsheet with this article, but since you’re going to want to keep coming back, why don’t we start by learning the universal hotkey for bookmarking a website.
Ctrl+D: Bookmark a Web Page
Universal Windows Keyboard Shortcuts
These will work across all Windows applications, whether you’re on Outlook, Word, your web browser, or reading a .pdf on Adobe Acrobat. Feel free to try them, but please beware of shortcuts like Alt + F4 and Ctrl + W that close active windows, or programs, as anything unsaved will be lost.
The Essentials
If you’re going to commit any keyboard shortcuts to memory, these are the ones I’d recommend. Once again, they’re universal, and will work across all Windows applications.
Command | Shortcut | Notes |
|---|---|---|
Copy highlighted selection | Ctrl + C | |
Paste copied selection | Ctrl + V | |
Cut copied selection | Ctrl + X | |
Undo an action | Ctrl + Z | |
Redo an action | Ctrl + Y | |
Select all | Ctrl + A | |
Bookmark current website in web browser | Ctrl + D | |
Open Find feature in active window | Ctrl + F | |
Find and replace | Ctrl + H | |
Open a new window | Ctrl + N | |
Open a new tab | Ctrl + T | |
Close the tab or application | Ctrl + W | Closes a tab, while Alt + F4 would close the entire window, including all tabs. |
Opens task manager | Ctrl + Alt + Delete | Ctrl + Shift + Esc is a variation, and all keys are on the left most column |

The Destroyers of Downtime
These shortcuts will save you a lot of time as they each replace several keyboard clicks.
Keyboard shortcuts are also more accurate, as mouse clicks can often miss their mark.
Command | Shortcut | Notes |
|---|---|---|
Opens recently closed tabs in web browser | Ctrl + Shift + T | |
Zoom in | Ctrl + + | Left of Backspace. Ctrl + mouse wheel forward |
Zoom out | Ctrl + – | Right of 0. Ctrl + mouse wheel back is an alternative |
Display Help | F1 | |
Rename selected file | F2 | |
Open find or search feature | F3 | |
Refresh the active window | F5 | Ctrl + R is an alternative |
Cycle through sections of window or application (Highlighted by visible border) | F6 | Examples in web browser: |
Cycle through elements of window or application section | Tab | Examples in web browser: |
Cycle through elements of window or application section in reverse | Shift + Tab | |
Opens the Menu bar in the active window | F10 | |
Close the active | Alt + F4 | |
Open the menu for the active window | Alt + Spacebar | Equal to right clicking on the active window or application’s to |
Go back | Alt + Left Arrow | |
Go forward | Alt + Right Arrow | |
Move up on screen | Alt + Page Up | |
Move down on screen | Alt + Page Down | |
Switch between open applications | Alt + Tab |

Windows Shortcuts for Navigating Your Operating System
The Windows key on your keyboard is specific to Windows operating systems, as are the related functions. These are great for navigating your computer’s native menus, and setting up devices.
Command | Shortcut | Notes |
|---|---|---|
Opens Windows Start menu | Ctrl + Esc is an alternative | |
Takes a full display screenshot | + Print Screen | Sometimes minimized to PrtScr, to the right of F12 |
Snipping tool | Shift + + S | Lets you highlight any portion of your screen to copy, save, or print. |
Show Windows Desktop | + D | + M also minimizes all applications |
Opens File Explorer | + E | Opened My Computer in previous iterations |
Opens Device tool | + K | |
Lock your PC or switch Windows user | + L | Hope you know your password 🙂 |
Open Windows settings | + I | |
Open Windows search | + S | |
Open Project or Display tool | + P | |
Scroll through | + T | |
Maximize window | + Up Arrow | |
Minimize window | + Down Arrow | |
Pin window to | + Left Arrow | |
Pin window to | + Right Arrow | |
Open Windows Quick Link Menu | + X | Allows you to access all the key areas of your system |
Parting thoughts
I hope this list of useful keyboard shortcuts saves you time and helps familiarize you with your computer. I know there are a lot of them, and you certainly don’t need to master them all, but learning even just a few of the more useful ones could dramatically improve your experience.
Bookmark this page, print out our PDF, and experiment with some of the ones you think could help make you more productive.
And as always, if you need any help or have any questions. Feel free to reach out to us.
Do you have a tech problem you need fixed?
Whether you’re looking for robust, automated backup software, or you want to learn more about structured networking cabling for businesses, Jaydien Network Solutions is here to help! If you need any assistance or have a general IT related question you need answered, contact our team today!
We have the tech know-how you need to take your work to the next level! Whether you’re looking for wireless solutions or you’re setting up a business phone system, we have the tools and expertise you need to get started! Reach out today and let us make IT work for you!




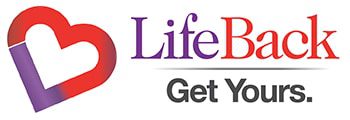




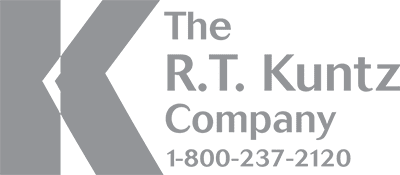



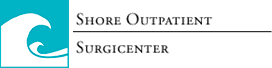

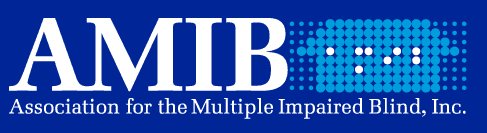





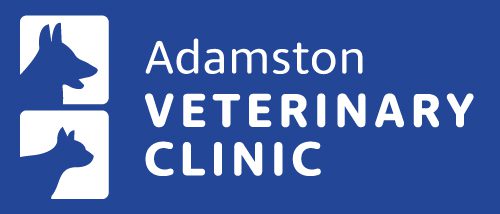


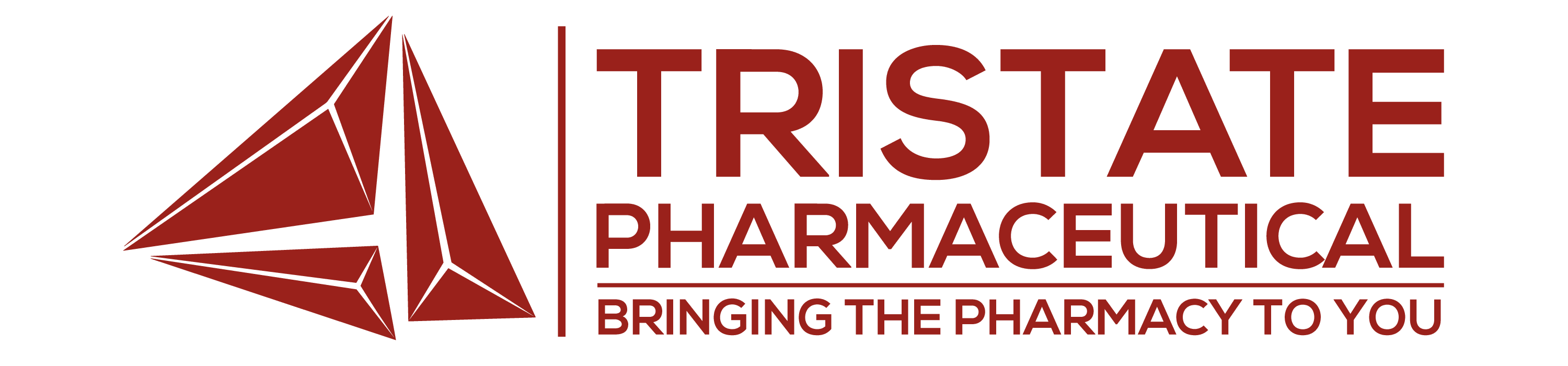














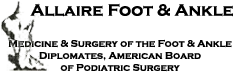
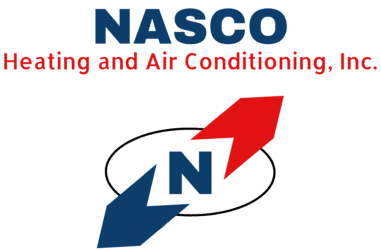






One Response