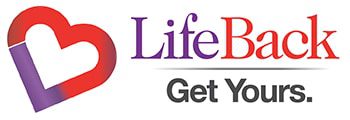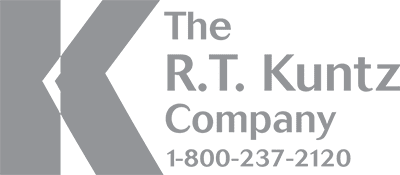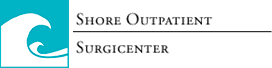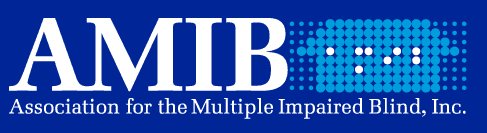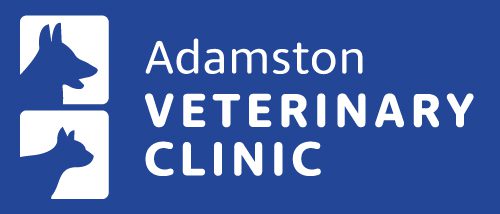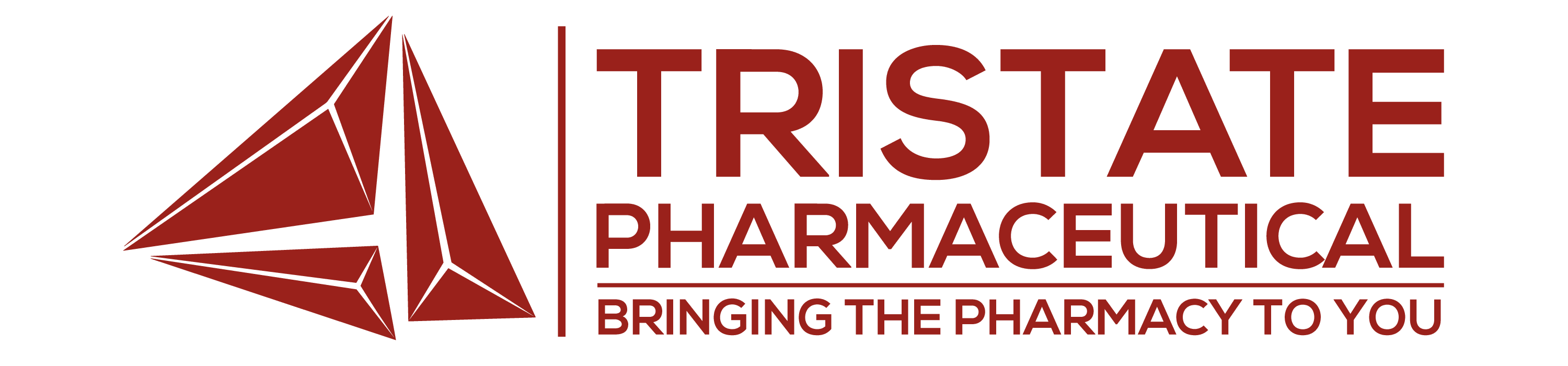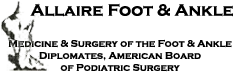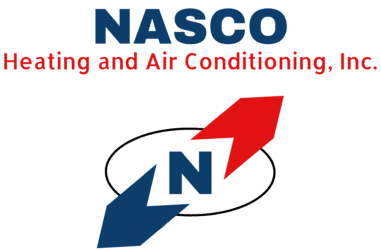How to Increase The Battery Life of Your Laptop: The Tips You Need To Know


Modern laptops are becoming more and more efficient. Even the most power-hungry desktop replacements and gaming laptops boast battery lives of 8 hours or more on a single charge. Whether they can actually live up to that claim is a completely different discussion, but even those that can won’t be able to for very long. So, how do you increase the battery life of your laptop?
The inconvenient truth is that your laptop’s battery won’t keep a charge for anywhere near as long as the manufacturer claims. Even if you take perfect care of it, your laptop’s battery will fall short. There are too many factors at play, and no matter what brand of computer you’re allegiant to, batteries are made with chemicals that degrade over time.
And listen, your battery isn’t going to last forever anyway, no matter how well you take care of it. Eventually, it’ll fail and you’ll need to replace it altogether. But if you’re diligent, and you follow some of the tips and guidelines below, you won’t have to replace it for a very long time. Let’s discover how to increase the battery life of your laptop!
Keep It Cool
A hot battery will deteriorate a lot quicker than a cool one.
The hotter your laptop gets, the more the electrochemical reactions inside your battery speed up. Heat is energy, and if your battery is creating more energy than it can effectively route, it’ll just keep getting hotter. Excess heat will speed up chemical reactions inside your battery and significantly degrade its overall capacity far quicker than the manufacturer would be willing to claim.
If your battery feels hotter than usual, turn your computer off and let it cool down a bit. This may be easier said than done — especially if you’re late on a deadline or powering through your last assignment of the day — but it can make all the difference in the long run.
There are also a lot of free apps you can download to keep an eye on your laptop’s temperature so you don’t have to guess. CoreTemp and Real Temp are just two of the many free and safe applications you can download to monitor the temperature of your hardware components. If you’d like help choosing or installing one of these, reach out to one of our technicians. We’re always happy to help.
Why Is It So Hot?
There are many reasons your battery might be running hot, even if it’s brand new. Your other components could be running hot due to how process-intensive the type of work you’re doing is or how long your machine has been running. As a result, they could be overheating your entire laptop.
Or maybe you’re just working in a location where the temperature is very hot, or perhaps you’ve been operating it on your lap for hours and the combination of blocked vents and body heat are sending it into overdrive.
Whatever the reason, try and keep your laptop on the cooler side. This won’t only serve to preserve your overall battery’s capacity, but it will also help to extend the life of your other hardware components, and your laptop as a whole.
As an example, Battery University, a free online source for battery research, claims that when stored around temperatures of 32-55° Fahrenheit, lithium-ion laptop batteries will only lose around 4% of their overall charge after 3 months of daily use.
The same site claims that when stored around temperatures of 80-100° Fahrenheit, batteries will lose as much as 20-30% of their overall charge after just 3 months of daily use!
Keep It Alive
The next step in how to increase battery life of laptop is to keep it alive. Regularly letting your battery die or “fully discharge” is one of the most damaging things you can do to it in terms of longevity.
All laptop batteries are built to handle a certain number of charge cycles, usually somewhere around 500 full cycles. A full charge cycle is when you take a dead battery from a full discharge, or 0%, up to a full recharge, or 100%. A discharge down to 50% and then back to 100% is equal to half a cycle.
With that said, the issue here isn’t that your battery died, it’s that it needs a significant recharge. A full recharge causes undue stress to any battery. Whenever possible, try and charge your battery just before it gets down to around 40%, and if possible, make sure to never let it dip below 20%.
Keep It in the Zone: The 40-80 Rule
As a matter of fact, fully recharging your battery isn’t good either.
Each time you charge your laptop, your battery holds onto a little less energy, losing some of its overall capacity with each passing cycle. But research also suggests that using the full spectrum of your lithium battery causes undue stress and reduces its overall capacity much faster!
The average lithium-ion battery charged to its extremes, from empty to full, can handle approximately 500 full cycles before it expires. But according to Battery University, you can double, or even triple your battery’s maximum number of cycles by following the 40-80 rule, i.e., plug in at 40%, unplug at 80%.
Half Cycles Keep Your Laptop Happy
If this sounds hard to follow, that’s because it is. Believe it or not, only using half-cycles provides the best cycle-to-usage ratio, and is the best way to extend the longevity and charge capacity of your battery.
This may not be practical for road warriors, or those, like me, who suffer from charge anxiety (I hate this rule). But if battery life is a concern or you rarely have a charger handy, these are the ideal limits to stay inside.
Some laptops offer automated solutions for staying within this range. Lenovo’s Vantage app for their ThinkPad line, for instance, allows you to set a maximum charge threshold. Other brands offer similar features out-of-the-box, but check with your manufacturer or reach out to us to find out more about installing applications that would allow you to set a maximum charge limit.
For your minimum threshold, simply change your laptop’s Battery Saver Settings to automatically turn on at 40%, instead of the default 20%. This will lower your screen brightness, letting you know it’s time to plug in your laptop. To access these settings, simply type “Battery Saver Settings” into your Windows 10 search bar.
Keep it 100 (But Only if You Need to)
The final tip about how to increase the battery life of your laptop is to keep it 100. If you’re anything like me, you’re still going to keep your laptop plugged in no matter what level your battery is at. Some of us are stubborn.
But despite what you may have read, keeping your laptop plugged in with the battery charged to 100% isn’t slowly killing it. The most important aspect of battery health is the discharge cycle.
Generally speaking, it’s safe to leave most modern laptops plugged in during operation. In fact, most high-powered gaming laptops work best when plugged in. That’s because modern laptops are designed to stop charging your battery once it’s full, instead of using the external power source to operate your machine, while trickle charging the battery as needed.
This won’t be true for every laptop and isn’t recommended for older machines. However, if you have a newer laptop, whenever running intensive applications such as video games or editing software, keeping your laptop plugged in can reduce the overall number of discharge cycles.
We still don’t recommend leaving your laptop plugged in at all times, no matter how new it is. Though when running intensive applications, or simply operating it in such a way that would drain the battery very quickly, it’s a good idea to just go ahead and leave it plugged in. For simpler day-to-day tasks that don’t consume as much power as quickly — like browsing the internet, or replying to emails — it’s better to rely on the battery alone.


Now That You Know How to Increase The Battery Life of Your Laptop…
Are you ready to apply what you’ve learned? Or perhaps you’re ready for a replacement battery? Whatever the case may be, Jaydien Network Solutions is here to help. If you have questions about optimizing your network performance or inquiring about business IT support, contact our team today!